To create content in Arabic and Hebrew, you can make the right-to-left (RTL) direction the default text direction. However, for documents that include left-to-right (LTR) text, you can now seamlessly switch between the two directions. When you are working in Arabic or Hebrew, you can select the type. Creating good Arabic fonts is a challenge – despite the various design courses and digital devices we now have at our disposal. That’s because typeface design has been, for the most part, aimed at Latin languages. Regular typography design just can’t accommodate the complexity and different contexts.
How to access Arabic and Hebrew features in Photoshop
To reveal Middle Eastern type options in the Photoshop interface, do the following:
- Choose Edit > Preferences > Type (Windows) or Photoshop > Preferences > Type (macOS).
- In the Choose Text Engine Options section, select World-Ready Layout.
- Click OK.
- Open a document and choose Type > Language Options > Middle Eastern Features.
To create content in Arabic and Hebrew, you can make the right-to-left (RTL) direction the default text direction. However, for documents that include left-to-right (LTR) text, you can now seamlessly switch between the two directions.
- From the fly-out menu in the Paragraph panel, choose World-Ready Layout.
- Select Right-To-Left or Left-To-Right paragraph direction from the Paragraph panel.
When you are working in Arabic or Hebrew, you can select the type of digits you want to use. You can choose between Arabic, Hindi, and Farsi.
By default, in Arabic versions of Photoshop, Hindi digits are auto-selected; in Hebrew versions, Arabic digits are selected. However, you can manually change digit types if necessary:
- Select the digits in the text.
- In the Character panel, use the Digits menu to select the appropriate font.
In Arabic, text is justified by adding Kashidas. Kashidas are added to Arabic characters to lengthen them. Whitespace is not modified. Use automatic Kashida insertion to justify paragraphs of Arabic text.
Select the paragraph, and at the lower-right of the Paragraph panel, choose an option from the Insert Kashidas pop-up menu: None, Short, Medium, Long, or Stylistic.
Note: Kashidas are inserted only in paragraphs with fully justified margins.
To apply Kashidas to a group of characters, select the characters in the document, and then choose Type > Language Options > Kashidas.
With some OpenType fonts, you can automatically apply ligatures to character pairs in Arabic and Hebrew. Ligatures are typographic replacement characters for certain letter pairs.
- Select text.
- In the Character panel, above the language and anti-aliasing menus, click the Standard or Discretionary Ligatures icon.
Discretionary ligatures provide more ornate options that some fonts support.
A font can provide alternative shapes for certain letters, typically for stylistic or calligraphy purposes. In rare cases, justification alternates are used to justify and align paragraphs containing these shapes.

Justification alternates can be turned on at a character level, but only if a font supports this feature. At the bottom of the Character panel, select Justification Alternates.
These Arabic fonts contain justification alternates: Adobe Arabic, Myriad Arabic, and Adobe Naskh.
These Hebrew fonts contain justification alternates: Adobe Hebrew and Myriad Hebrew.
Photoshop Arabic Font
Installing your Type 1 or OpenType .otf fonts on Mac OS 8.6 to 9.2 or Mac OS X “Classic” requires ATM Light 4.6 or later (4.6.2 for Mac OS X Classic).
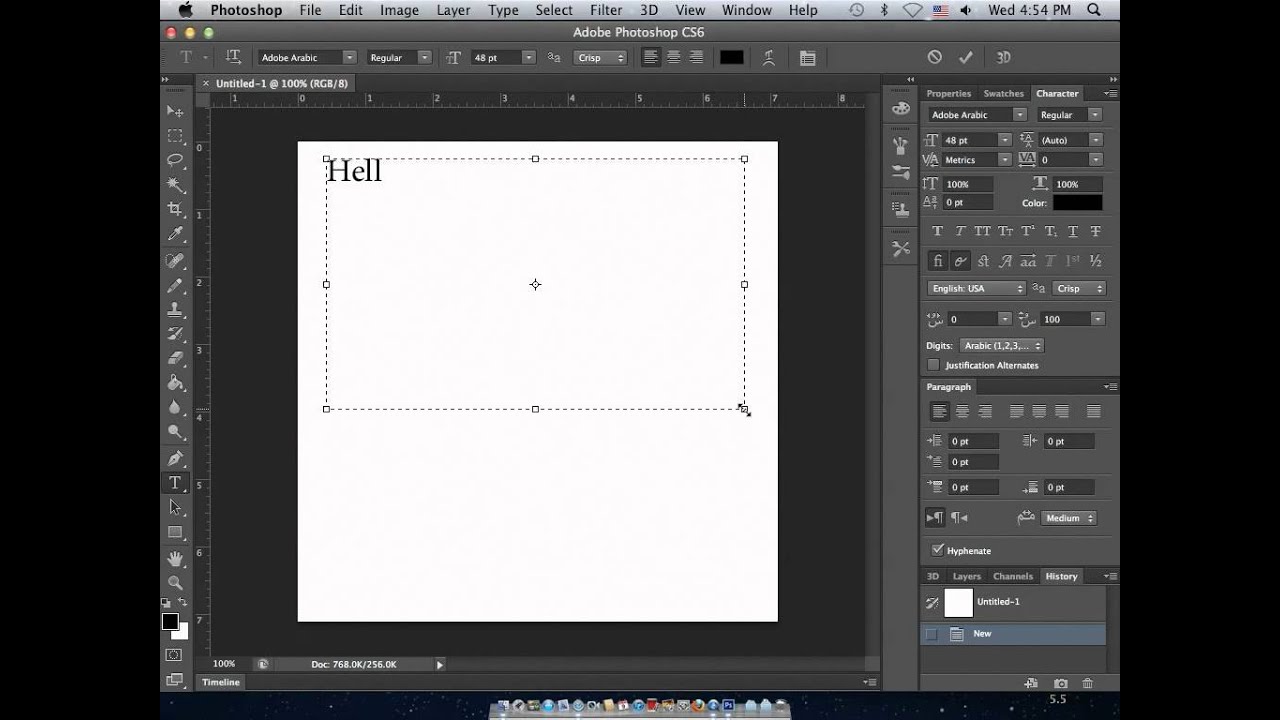
If you are running Mac OS X, decide if you want to install fonts into both the Classic environment and the OS X native environment. If you want your fonts to be accessible to both Classic and Carbon/native applications, install your fonts into the Classic environment. If the fonts only need to be accessible to Carbon/native applications, install into the OS X native environment instead.
Note: Do not move an entire folder containing fonts into the System location. The Mac OS can only read font files that are loose in the system font location; it can’t read files inside another folder.
To install your fonts using a font management utility (e.g., Extensis Suitcase, Font Reserve, FontAgent Pro or MasterJuggler), refer to that utility’s documentation for instructions on adding and activating the fonts.
Arabic Font For Adobe Illustrator
If you are using ATM Light without a font management utility. use the following instructions to install the fonts:
Adobe Photoshop Arabic Free Download
- Before installing your fonts, quit all active applications.
- Locate the fonts you want to install on your hard-drive or go to the location you downloaded the fonts to. Each font package or collection will be in its own folder.
- Install your fonts in the System Folder:Fonts folder by moving or copying all the font files from their individual font folders into the System Folder:Fonts folder. For PostScript Type 1 fonts, this includes both the outline font files (red An icons) and the font suitcases. Often a family of outline fonts will be associated with a single font suitcase. OpenType .otf fonts are single-file fonts and do not include font suitcases.
- The fonts are now installed and will appear in the font menus of your applications.