MacOS X 10.3.7 PowerMac G5 DVD (2 disk) Original Apple OSX 10.3.7 (Panther) system install disks for PowerMac G5 including hardware test. The OSX DVD which will install a complete fresh system. Although this disk is branded for the PowerMac G5, it will instal OSX on any DVD equipped system capable of running OSX 10.3. Image via arstechnica.net Step 4: Drag your USB (or a Dual-Layer DVD) drive from the list on the left into the 'Destination' box and click 'Restore' (or just click the 'Burn' button in the upper left if you're using a Dual-Layer DVD) and in 10-30 minutes (depending on whether you're using USB 2.0 or 3.0) you'll have your backup disk ready to instal on as many Macs as you like.
Upgrading your Macbook is a very easy task if you are already running a previous version of Mac OS X. You just need to download the new OS Installer from the App Store and after that, it’s just like a normal installer setup. But the problem comes, when your Mac OS got corrupted and you need to install a clean setup without having to access the App Store.
Arguably, Mac OS is a more stable and reliable OS as compared to Windows. It crashes less and gets fewer malware attacks as compared to windows. Therefore there are very few documentations regarding clean installation for Mac OS relative to Windows Reinstallation.
In this tutorial, I would try to cover up as much detail I could to help you Reinstall a Clean Mac OS on to your Macbook or iMac. I recommend you to use 16GB or higher USB drive. Also, make sure to backup all your files and data before you initiate the setup.
Watch Video Tutorial
Step One: Download macOS Installer files

You can download the Mac OS Installer file from App Store. Or, if you don’t find the required OS on the App Store, then you can download the Mac OS Installer files from ISORIVER.
Step Two: Formatting Your USB Flash Drive
You can create a boot installer for macOS on Mac. If you are using a flash drive that already has data, be sure to back up all important files as you are about to erase everything in an instant.
Open search engine. Go to Applications > Utilities and open Disk Utility. You should see your flash drive in the External section of the left panel. After selecting it, click on the “Erase” button at the top.
Choose a descriptive name (which you will use later) and be sure to select Mac OS Extended (Journaled) for this format. Finally, click on Erase and you will be done with this step.
Step Three: Creating a Bootable USB Using DiskMaker X
DiskMaker X is a user-friendly and reliable software for creating a bootable macOS USB disk. You can download DiskMaker X for free.
After Installing DiskMaker X, you need to change security permissions for the app to work without breaking.
Navigate to System Preferences > Security & Privacy > Privacy > Accessibility. To make changes, click the lock icon at the bottom and enter your credentials.
Then click on the Plus button, navigate to the Applications folder, select DiskMaker X, and click open. DiskMaker X should now appear on the list.
As soon as you start DiskMaker X, you will be asked to confirm the download of the macOS installer.


The following message shows one of the advantages of DiskMaker X, as it is possible to create multiple installation disks. This means that you can create multiple partitions on the USB drive and have different macOS installers for each partition.
If you prefer to create an installation disk, select “Erase all disk“. Finally, confirm that you want to delete the entire contents of the USB drive.
DiskMaker will continue to create the disk in the background and update it while it works. After a few minutes, DiskMaker X will inform you that your startup disk is ready and will give you some instructions on how to use it.
Step Four: Booting Your Mac From a USB Drive
Mac Install Disk Creator
Simply connect the USB drive you created to an open USB port on your Mac. Turn on the system or restart it if it is already on. Immediately press and hold the Option (Alt) key on the keyboard when it starts.
You should now see an option to select the USB drive as a boot disk. Once selected, the system will start from the USB drive and will be directed to the macOS utility screen.
Watch a Video Tutorial
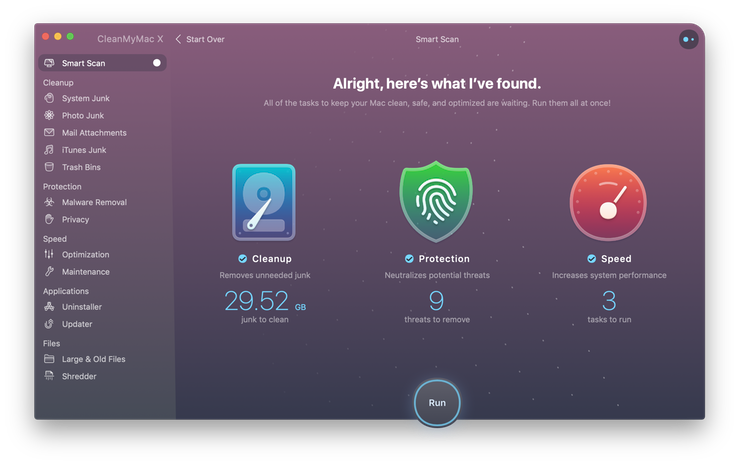
That’s it for the tutorial If you face any issues or had any query then please let us know in the comment section below. You can also send us an email via the contact us page for personalized support.
I have found that, by far, the easiest way to install Leopard on unsupported G4s is to spoof the clock speed in Open Firmware before installing. Spoofing will have Open Firmware tell OS X that your G4 is up-to-speed until you reboot. This will allow you to install without hacking an install disc or working in Target Disk Mode. You will still need to meet the 512 MB of RAM requirement, but I wouldn’t suggest using less anyway.
Without further delay, here are some instructions I have passed on to a few friends already:
Editor’s note: Every Mac and Macintosh clone with PCI architecture supports Open Firmware, so this technique should work with any Mac that could possibly run Leopard. It completely eliminates the need to hack the installer on the Mac OS X 10.5 Leopard installer DVD. Be sure your firmware is up-to-date before attempting to install Leopard. (We have a field report indicating that this hack does not work with the 667 MHz and 800 MHz DVI G4 PowerBooks – on those models, you may need to reset min-cpu-frequency and max-cpu-frequency as well.)
Note that some third-party additions to the System can prevent Leopard from booting – Unsanity’s Application Enhancer (APE) tops the list of add-ons – so you should make sure all of your software is up-to-date and may want to (or need to) disable System add-ons before installing Leopard. dk
To install Leopard on an “unsupported” G4 clocked under 867 MHz:
1. Reboot your Mac and hold down the Cmd-Opt-O-F keys until you get a white screen with black text. This is the Open Firmware prompt.
2. Insert the Mac OS X Leopard Install DVD.
3. Type the following lines exactly as shown below into the Open Firmware prompt. Be mindful of capitalization, spaces, zeros, etc. If the command is properly typed and understood, Open Firmware will display “ok” at the end of each line after you hit “return”. What these lines do is set the CPU speed reported by Open Firmware to OS X as an 867 MHz G4 processor system. They then continue the boot from the DVD drive.
For single CPUs, use the following three lines:
For dual CPUs, use the following five lines:
4. Continue the install normally.
5. This CPU setting is only in effect until the Mac reboots. Once OS X Leopard is installed and your Mac has rebooted, the proper CPU speed should once again be displayed when you select About This Mac under the Apple menu.
This article was written by Dylan McDermond and first published on 2007.12.06. It was updated 2007.12.24.
UPDATE: The folks at iCode have taken the information from this article and used it to create LeopardAssist, a free program that automates this process and eliminates the need to fiddle with OpenFirware on your own.
Editor’s note: Some readers have noted problems booting the Leopard install disc using the above commands. If so, substitute “mac-boot” (without the quote marks) for the last line in the above Open Firmware commands. Also, if your Mac locks up hard during this process, resetting the PRAM (start your Mac and immediately hold down Cmd-Opt-P-R until your Mac restarts) should bring it back to life. dk
Further Reading
- Using Open Firmware to Install Leopard below 867 MHz, The Mac Elite. Includes info on writing Open Firmware commands to a text file so you don’t have to type them in.
Mac Disk Image File
Keyword: #openfirmwarehack #openfirmware #osxleopard
Create Disk Image Mac
Short link: http://goo.gl/EhNcvo
searchword: openfirmwarehack