Apr 24, 2019 So, irrespective of whether you are owning a Mac device or a Windows laptop where you wish to extract Japanese text from images, Easy Screen OCR will be your most recommended option. Now, reveal the remarkable features if this potential screenshot OCR app in the next section. Japanese Language. Japanese (日本語) is an East Asian language principally spoken in Japan as the national language. It belongs to the Japanese-Ryukyuan language family. First Japanese documents that were found, date to the 3rd century. When converting scanned invoices, reports or images into editable formats, OCR is required. If you are looking for the best free OCR solutions for mac like many others, we collect a list for you: a list of 12 powerful mac free ocr software or services to perform satisfactory OCR on digitized files for 2019-2020.
Contents
What is Capture2Text?
Capture2Text enables users to quickly OCR a portion of the screen using a keyboard shortcut. The resulting text will be saved to the clipboard by default.
Conceptual illustration:
Capture2Text is free and licensed under the terms of the GNU General Public License.
Download
The latest version can be found on the Capture2Text download page hosted by SourceForge.
System Requirements
Supported operating systems:
- Windows 7
- Windows 8/8.1
- Windows 10
Note: Windows XP support has been dropped as of Capture2Text v4.0.
How to Launch Capture2Text (no installation required)
- Unzip the contents of the zip file.
- Double-click on Capture2Text.exe. You should see the Capture2Text icon on the bottom-right of your screen (though it might be hidden in which case you will have to click on the 'Show hidden icons' arrow).
Installing Additional OCR Languages
By default Capture2Text comes packaged with the following languages: English, French, German, Japanese, Korean, Russian, and Spanish.
Follow these steps if you would like to install additional OCR languages:
- Download the appropriate OCR language dictionary.
- Open the '.zip' file you just downloaded with 7-Zip or similar decompression software.
- Drag all files contained within the zip file to the tessdata folder:
- Restart Capture2Text.
| Afrikaans (afr) | Greek (ell) | Odiya (ori) |
| Albanian (sqi) | Gujarati (guj) | Panjabi (pan) |
| Amharic (amh) | Haitian (hat) | Persian (fas) |
| Ancient Greek (grc) | Hebrew (heb) | Polish (pol) |
| Arabic (ara) | Hindi (hin) | Portuguese (por) |
| Assamese (asm) | Hungarian (hun) | Pushto (pus) |
| Azerbaijani (aze) | Icelandic (isl) | Romanian (ron) |
| Basque (eus) | Indic (inc) | Russian (rus) |
| Belarusian (bel) | Indonesian (ind) | Sanskrit (san) |
| Bengali (ben) | Inuktitut (iku) | Serbian (srp) |
| Bosnian (bos) | Irish (gle) | Sinhala (sin) |
| Bulgarian (bul) | Italian (ita) | Slovak (slk) |
| Burmese (mya) | Japanese (jpn) | Slovenian (slv) |
| Catalan (cat) | Javanese (jav) | Spanish (spa) |
| Cebuano (ceb) | Kannada (kan) | Swahili (swa) |
| Central Khmer (khm) | Kazakh (kaz) | Swedish (swe) |
| Cherokee (chr) | Kirghiz (kir) | Syriac (syr) |
| Chinese - Simplified (chi_sim) | Korean (kor) | Tagalog (tgl) |
| Chinese - Traditional (chi_tra) | Kurukh (kru) | Tajik (tgk) |
| Croatian (hrv) | Lao (lao) | Tamil (tam) |
| Czech (ces) | Latin (lat) | Telugu (tel) |
| Danish (dan) | Latvian (lav) | Thai (tha) |
| Dutch (nld) | Lithuanian (lit) | Tibetan (bod) |
| Dzongkha (dzo) | Macedonian (mkd) | Tigrinya (tir) |
| English (eng) | Malay (msa) | Turkish (tur) |
| Esperanto (epo) | Malayalam (mal) | Uighur (uig) |
| Estonian (est) | Maltese (mlt) | Ukrainian (ukr) |
| Finnish (fin) | Marathi (mar) | Urdu (urd) |
| Frankish (frk) | Math/Equations (equ) | Uzbek (uzb) |
| French (fra) | Middle English (1100-1500) (enm) | Vietnamese (vie) |
| Galician (glg) | Middle French (1400-1600) (frm) | Welsh (cym) |
| Georgian (kat) | Nepali (nep) | Yiddish (yid) |
| German (deu) | Norwegian (nor) |
How to Perform a Standard OCR Capture
Follow these steps to perform a standard OCR capture using the capture box:
- Position your mouse pointer at the top-left corner of the text that you want to OCR.
- Press the OCR hotkey (Windows Key + Q) to begin an OCR capture.
- Move your mouse to resize the blue capture box over the text that you want to OCR. You may hold down the right mouse button and drag to move the entire capture box.
- Press the OCR hotkey again (or left-click or press ENTER) to complete the OCR capture. The OCR'd text will be placed in the clipboard and a popup showing the captured text will appear (the popup may be disabled in the settings).
As with all OCR captures, you must manually select the language that you would like to OCR from the settings.
To change the OCR language, right-click the Capture2Text tray icon, select the OCR Language option and then select the desired language.
To quickly switch between 3 languages, use the OCR language quick access keys: Windows Key + 1, Windows Key + 2, and Windows Key + 3. The quick access languages may be specified in the settings.
When Chinese or Japanese is selected, you should specify the text direction (vertical/horizontal/auto) using the text direction hotkey: Windows Key + O. If auto is selected, horizontal will be used when the capture width is more than twice the height, otherwise vertical will be used. The text direction also affects how furigana is stripped from Japanese text.
(For Japanese) Capture2Text will attempt to automatically strip out furigana.
How to Perform a Text Line OCR Capture
Capture2Text can automatically capture the line of text that is closest to the mouse pointer.
Follow these steps to perform a Text Line OCR Capture:
- Position your mouse pointer on or near the line of text to capture.
- Press the Text Line OCR Capture hotkey (Windows Key + E).
- Capture2Text will outline the captured text and save the OCR result to the clipboard.
Example:
How to Perform a Forward Text Line OCR Capture
Capture2Text can automatically capture the line of text starting at the character that is closest to the mouse pointer and working forward.
Follow these steps to perform a Forward Text Line OCR Capture:
- Position your mouse pointer on or near the character to start at.
- Press the Forward Text Line OCR Capture hotkey (Windows Key + W).
- Capture2Text will outline the captured text and save the OCR result to the clipboard.

Example:
How to Perform a Bubble OCR Capture
Capture2Text can automatically capture text contained within a comic book speech/thought bubble as long as the bubble is completely enclosed.
Follow these steps to perform a Bubble OCR Capture:
- Position your mouse pointer in the empty part of the bubble (not on the text).
- Press the bubble OCR Capture hotkey (Windows Key + S).
- Capture2Text will outline the captured text and save the OCR result to the clipboard.
Example:
How to Specify the Active OCR Language
To specify the active OCR language, right-click the tray icon, click on OCR Language, and select an OCR languages from the list:
Translation
To enable the translation feature, start by opening the settings dialog (right-click tray icon and select 'Settings...'), and clicking on the Translate tab.
Check the 'Append translation to clipboard' checkbox to append the translated text to the clipboard using the provided separator.Check the 'Show translation in popup window' checkbox to display the translated text along side the OCR text in the popup window. For example:.Each installed OCR language may be translated to a different language.
Note 1: Some OCR languages do not have translation support. Unsupported languages will not be displayed.
Note 2: The translation feature requires Internet access.
Settings
Right-click the Capture2Text tray icon in the bottom-right of your screen and then select the 'Settings...' option to bring up the Settings dialog. You may hover over many of the option labels to display a helpful tooltip explaining the option.
The Hotkeys tab allows you to specify which key and modifiers to use for each hotkey. To disable a hotkey, select '<Unmapped>' from the drop-down list.
Current OCR language: Specify the active OCR language to use. You may also specify the active OCR language in the tray icon menu.
Quick-Access Languages: The languages to use for each of the quick-access language hotkeys.
Whitelist: Inform the OCR engine that the captured text will only contain the provided characters.
Blacklist: Inform the OCR engine that the captured text will never contain the provided characters.
Text Orientation: The orientation of the text that will be captured. This option is only used when Chinese or Japanese is set as the active OCR language. If Auto is selected, horizontal will be used when the capture width is more than twice the height, otherwise vertical will be used. The text direction also affects how furigana is stripped from Japanese text. You may also specify the text orientation in the tray icon menu or with the Text Orientation hotkey.
Tesseract Config File: An advanced feature that allows you to specify a Tesseract config file.
Trim Capture: During OCR preprocessing, trim captured image to foreground pixels and add a thin border. OCR accuracy will be more consistent and may even be improved.
Deskew Capture: During OCR preprocessing, attempt to compensate for slanted text found in an OCR capture.
Contains options for configuring the automatic captures. Hover over the option labels for more information.
Allows you to specify the colors of the OCR Capture Box. The transparency can be changed by adjusting the 'Alpha channel' value in the color selection dialog.
Allows you to specify the preview position, color, and font. You may disable the preview by unchecking the 'Show Preview Box' checkbox.
Save to clipboard: Save the captured OCR text to the clipboard.
Show popup window: Show the captured OCR text in a popup window:
Keep line breaks: Check this option if you don't want carriage returns and line feeds to be stripped from the captured text.
Logging: Allows you to save all captures to the specified file in the specified format. The following tokens may be used in the format: ${capture}, ${translation}, ${timestamp}, ${linebreak}, ${tab}. The default format is: '${capture}${linebreak}'.
Call Executable: An advanced feature that allows you call an executable after OCR is complete. The following tokens may be used: ${capture}, ${translation}, ${timestamp}. Example:
Allows you to perform text replacements. Supports regular expressions. The text on the left will be replaced with the text on the right. Different replacements may be specified for each OCR language.
See the translation section.
This page allow you to enable the text-to-speech feature, set the volume, and select the options (voice, rate, pitch) to use for each OCR langauge.
Enable Text-to-speech: Enable text-to-speech when text is captured.
When this option is checked and the voice is not set to '<Disabled>', the 'Say' button will appear in the popup dialog:
Volume: Master volume of the text-to-speech feature. Applies to all languages.
OCR Language: Specify speech options for the selected OCR language.
- Rate: Rate of text-to-speech voice.
- Pitch: Pitch of text-to-speech voice.
- Voice: Voice to use for the text-to-speech feature. Set to '<Disabled>' to disable the text-to-speech feature for just the selected OCR language.
Preview: Preview the current rate, pitch, and voice.
Command Line Options
Troubleshooting & FAQ
- I'm getting a message about a missing DLL file when I double-click Capture2Text.exe.
Solution: Install the Visual Studio 2015 redistributable.
- Capture2Text doesn't work at all. What can I do?
Possible solutions:
Make sure that you have unzipped Capture2Text. Search Google if you do not know how to unzip a file.
Make sure that your Anti-virus software is not blocking Capture2Text. Refer to the documentation that was bundled with your Anti-virus software.
Make sure that you have downloaded the latest version from SourceForge.
Restart your computer.
Ask one of your grandchildren to help you :)
- I found a bug!
Great! Create a ticket and describe the bug.
- I want to make a suggestion.
Great! Create a ticket and describe your suggestion.
- Capture2Text is outputting garbage characters.
Solution: Specify the correct OCR language.
- The language that I'm interested in doesn't appear in the OCR language menu.
Read Installing Additional OCR Languages.
- I don't see the Capture2Text tray icon.
Click the 'Show hidden icons' button (it looks like a triangle or a ^ character).
- I've clicked on the Capture2Text tray icon but it doesn't do anything.
Right-click it instead.
- Capture2Text isn't working on my Mac.
Capture2Text is a Windows-only software. If you have a technical background, feel free to port it (but don't ask me to help).
- Where is the uninstaller?
There isn't one. Capture2Text doesn't have an installer either. To remove Capture2Text from your computer, simply delete the Capture2Text directory.
- Where is the settings .ini file located?
Type '%appdata%Capture2Text' into Windows Explorer.
You may delete it to restore default settings.
- How do I make Capture2Text portable?
Call Capture2Text.exe using the --portable option. You may want to create a shortcut for this. Setting this option will make Capture2Text store the .ini settings file in same directory as Capture2Text.exe (as opposed to '%appdata%Capture2Text' which is the normal location).
- Where is the source code located?
The source code is located on SourceForge.
Related Tools for Japanese Language Learners
- JGlossator (Windows)
Automatically lookup Japanese words that you have OCR'd with Capture2Text. Supports de-inflected expressions, readings, audio pronunciation, example sentences, pitch accent, word frequency, kanji information, and grammar analysis. Supports both EDICT and EPWING dictionaries.
- OCR Manga Reader (Android)
Free and open source Manga reader android app that allows you to quickly OCR and lookup Japanese words in real-time. There are no ads and no mysterious network permissions. Supports both EDICT and EPWING dictionaries.
There are numerous OCR Software accessible for Mac OS, some products are free, and some are paid. It is tough to know which OCR Software for Mac you ought to pick.
Since the exactness of OCR programming is a higher priority than different highlights and plans. We have directed exploration to discover some best and free OCR programming for Mac; such programming list is referenced beneath:
1. PDF OCR X Community Edition
PDF OCR X Community Edition is a free OCR Software for Mac System. This application is created by the Web Line Solutions Corporation to help Mac clients.
You can change over checked report and picture records to content archives and accessible PDF positions.
PDF OCR X Community Edition has a straightforward simplified element to change over the filtered documents into editable content arrangements rapidly.
You should have the checked document in PDF or picture organization to utilize PDF OCR X App and convert them into an editable arrangement.
PDF OCR X App utilizes progressed OCR (Optical Character Recognition) innovation to remove the content from PDF regardless of whether that content is contained in a picture.
It bolsters more than 60 dialects, including English, Spanish, Chinese, French, German, Japanese, and numerous others.
2. Microsoft OneNote OCR
OneNote is an advanced scratchpad application created by Microsoft Corporation. It is valuable to make your notes for individual and business purposes.
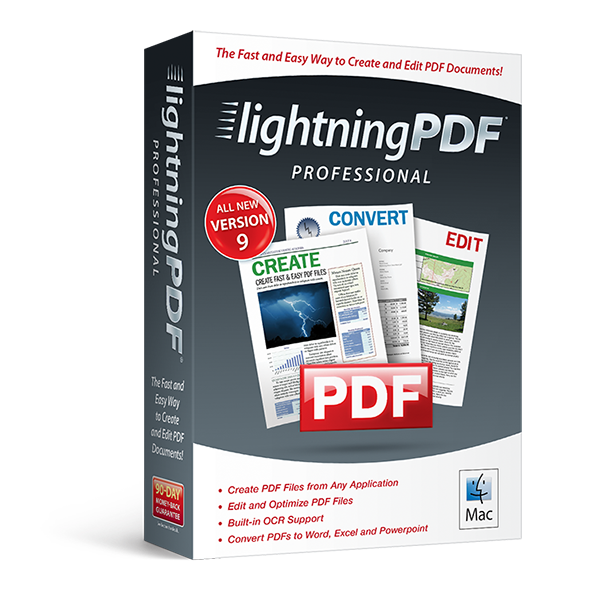
What’s more, Microsoft OneNote likewise works for changing over picture records to accessible reports or content documents.
You can without much of a stretch addition the PDF, Picture or File Attachment to OneNote and duplicate content from picture to get your document in an editable organization.
OneNote permits the client to make, alter, spare, and offer notes through different stages and gadgets.
It underpins pictures, PDF archives, and connection documents for the OCR method.
You can utilize OneDrive or SharePoint to get to your notes from iPhone, iPad, and different gadgets.
You can see in a split second concentrate content from a picture by utilizing “Duplicate content from picture” alternative in OneNote.
The changed over documents will be in editable configurations and accessible PDF for your benefit to alter and get ready it according to your prerequisite.
3. OCR Documents in Google Drive
Google Drive is a web stockpiling administration gave by Google. Yet, not many individuals realize that Google Drive likewise contains OCR highlights.
With the assistance of Google Drive OCR Feature, You can change over any picture or PDF record into an editable report.
This administration is accessible for nothing to all the clients who have marked into their Google Account and have a working web association.
Transfer numerous records, picture documents to Google Drive and open them with Google Docs to change over them to editable content records.
It is the most straightforward approach to OCR reports on Mac without utilizing any OCR programming.
Google Drive naturally distinguishes record language, and it bolsters JPEG, PNG, GIF, and PDF positions.
After the change, it will hold the striking, italics, text dimension, textual style type, and line breaks of the content.
4. Leadtools Ocr App
LEADTOOLS OCR App is without the best OCR Software for Mac Users. It is a free application to perform optical character acknowledgment on pictures.
The OCR App by LEADTOOLS is created by LEAD Technologies, Inc. for Mac OS X 10.10 or later. It can separate content from pictures and convert pictures to different record designs.
It keeps unrivaled exactness and speed while separating and duplicating content from and picture for altering and sharing.
The OCR App by LEADTOOLS can change over and send out pictures to different archive organizations, for example, PDF, DOCX, Text, SVG, and some more.
It can peruse Images in various dialects in English, German, French, Spanish and Italian.
LEADTOOLS OCR App offers different alternatives to streamline content acknowledgment, including Invert, Rotate, Image Binarization, and Perspective Deskew.
It gives tweaked authority over the OCR Engine Settings with the goal that you can redo how your pictures are perceived.
5. Evernote App
Evernote is a multi-stage application created by Evernote Corporation. The Evernote app encourages you to catch your thoughts and activities.
You can OCR pictures to change over them into accessible content arrangements. It is fit to separate content from typewritten and written by hand notes, photographs of white sheets, Post-It notes, and plan for the day.
Evernote can distinguish 28 typewritten and 11 manually written dialects. You can pick which language to use from Recognition Language Setting.
It can discover words in manually written notes, photographs of white sheets, Post-It notes, and plan for the day that you check into Evernote.
Evernote gives Automatic Sync choice that permits you to leave your work from Mac and proceed with the equivalent on your iPhone or iPad.
It can change over the PDF record and Image records to a book record or other archive for altering reason.
6. Tesseract OCR
Tesseract OCR is a free OCR Engine created by Google for Mac OS, Windows, and Linux. Ray Smith and Hewlett Packard initially made it.
It’s anything but an OCR App, and in this manner, you can’t utilize it as you work other OCR programming on Mac.
You need to open a Command-line interface on your Mac to utilize Tesseract OCR to change over a picture record into a content organization.
In 2006, Tesseract OCR was announced as the most exact OCR programming accessible in advertising.
It accompanies more than 100 dialects support, including English, Afrikaans, Indonesian, Korean, Japanese, Chinese, and some more.
Tesseract is worked from an order line interface, and in this manner, it is anything but difficult to utilize OCR motor for engineers.
On the off chance that you are a designer, you can prepare Tesseract to perceive different dialects.
7. OCR.Space
OCR. Space is a free online OCR apparatus fueled by the OCR API. It can change over the pictures and PDF records into writings.
You don’t have to download any application to utilize OCR.Space on your Mac PC. Simply interface the Mac to the web and open Ocr.Space webpage in an internet browser.
You can likewise utilize the straightforward drag and drop highlight to remove content from the picture and see its overlay rapidly.
OCR. Space can change over PDF documents, JPG Image, and PNG Image records to Searchable PDF with the obvious or undetectable content layer.
You can choose OCR archive language from the rundown of 24 dialects bolstered by OCR. Space Online OCR Tool.
The OCR. Space consequently recognizes the direction of the picture and turns the picture whenever required before OCR change is prepared.
When DPI is low, you should turn on Auto Enlarge Content choice. Turn on Receipt Scanning to perceive the table from Image.
8. Online OCR
OCR. Space is a free online OCR apparatus fueled by the OCR API. It can change over the pictures and PDF records into writings.
You don’t have to download any application to utilize OCR.Space on your Mac PC. Simply interface the Mac to the web and open Ocr.Space webpage in an internet browser.
You can likewise utilize the straightforward drag and drop highlight to remove content from the picture and see its overlay rapidly.
OCR. Space can change over PDF documents, JPG Image, and PNG Image records to Searchable PDF with the obvious or undetectable content layer. Convert any PDF file to PNG using Best PDF to PNG converter online tool.
You can choose OCR archive language from the rundown of 24 dialects bolstered by OCR. Space Online OCR Tool.
The OCR. Space consequently recognizes the direction of the picture and turns the picture whenever required before OCR change is prepared.
When DPI is low, you should turn on Auto Enlarge Content choice. Turn on Receipt Scanning to perceive the table from Image.
9. Convertio OCR
Convertio OCR is an online optical character acknowledgment device for Mac and other PC clients.
It can change over checked records and pictures to content and editable archive designs.
Ocr Japanese Text For Mac Computer
You can transfer pictures or archives from your Mac, Dropbox, Google Drive, or glue the document interface in URL alternative.
Also Read: Best Free Cloud Storage Service
From that point, you have to choose archive language(s) and yield design and settings to remember it in Convertio OCR.
Convertio OCR bolsters different document organizations, for example, PDF, JPG, BMP, GIF, JP2, JPEG, PBM, PCX, PGM, PNG, PPM, TGA, TIFF, and WBMP.
It can perceive different dialects, and it can perceive various dialects in a single picture to change over it to editable content configuration.
You ought to introduce Convertio expansion to your Mac Chrome Browser for utilizing Convertio OCR Tool without visiting its site.
Convert your Image File to 11 distinct arrangements, including Word Document, Excel Workbook, PowerPoint Presentation, Searchable PDF, Text Document, and others.
11. OCRmyPDF
OCRmyPDF is a free online apparatus for optical character acknowledgment. It perceives PDF reports in excess of 100 dialects.
You have to introduce the OCRmyPDF instrument on your Mac to utilize it for changing over standard PDF documents to accessible PDF records.
It streamlines the information PDF documents and creates records littler in size than prior. It keeps the specific goals of unique implanted pictures.
OCRmyPDF places OCR message precisely underneath the picture to make the reorder simpler for the Mac client.
It can deskew the screwy PDF documents to clean them before changing over to accessible PDF/A records.
The OCRmyPDF keeps the specific goals of implanted pictures to keep up their unique quality and appearance after the change.
It perceives more than 100 dialects and scales appropriately to deal with documents with a large number of pages.
11. Google OCR
Google Docs has incorporated OCR and utilizations the OCR motor utilized by Google. Once the record is transferred, you can get the new content report in the Google Docs.
It is an across the board online converter. It permits you to transfer and convert with the assistance of mobiles and advanced cameras.
Google OCR doesn’t have any breaking point to the number of pages that can be transferred. It is a coordinated OCR; If you have a record in Google, you can undoubtedly get to this product.
Japanese Text Generator
You have to examine it as a picture or PDF record. Sometimes experiences issues in understanding the web addresses.
Ocr Japanese Text For Mac Download
Eleggible’s Final Words
Online Ocr Japanese
All the data referenced above about Free OCR Software for Mac is valid and reasonable.
Ocr Japanese Text For Mac Pro
All OCR Tools and Software are working extraordinarily on Mac PC. You ought to pick the OCR Software, which is reasonable to utilize and addresses every one of your issues.